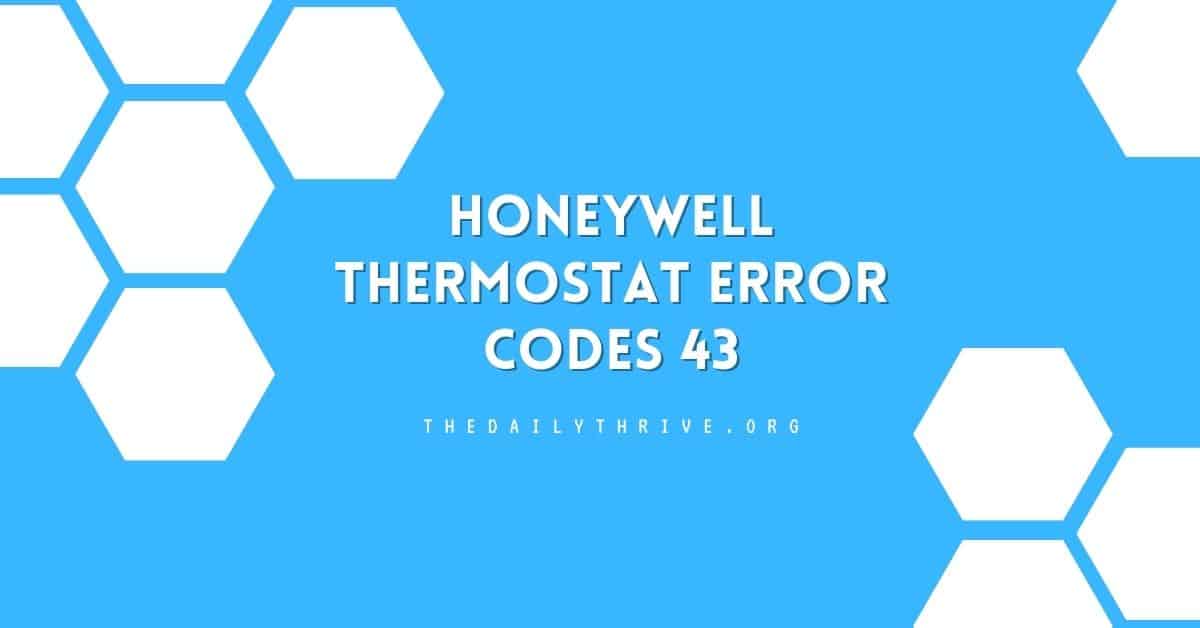Have you ever encountered an E43 error code on your Honeywell thermostat? This error is related to the inability of the thermostat to communicate with your router. It can be frustrating when your heating and cooling system fails to work properly, but with a few simple steps, you can solve the issue and get your system up and running again.
In this article, we will guide you through the process of troubleshooting and fixing the E43 error code on your Honeywell thermostat.
Possible Reasons for the E43 Error Code
Before we get into the steps to fix the E43 error code on your Honeywell thermostat, let’s take a look at some of the possible reasons why the Honeywell thermostat is showing error code e43. These reasons include:
- Power Outage: A power outage can interrupt the communication between your thermostat and your router, resulting in the E43 error code.
- Damaged Ethernet Cable: A damaged Ethernet cable can also cause communication issues between your thermostat and your router.
- Change in Password or SSID: If you recently changed the password or SSID for your router, your thermostat may not be able to connect to the network.
- New Router: If you purchased a new router, you’ll need to reset the internet connection on your thermostat in order to connect to the new network.
Now that we’ve covered some of the possible reasons for the E43 error code let’s take a look at how you can fix the problem.
How to Fix Honeywell Thermostat Error Codes 43
Step 1: Check Your Router
The first thing to do is to make sure that your router is functioning properly. Check that it can communicate with your wide area network (WAN). Ensure that the power is on and that the Ethernet cable is plugged in and undamaged.
If you recently changed your router’s password or SSID, try resetting the internet connection. Similarly, if you have a new router, reset the connection. Make sure that you know the SSID, password, and encryption for the router.
Step 2: Reset Your Thermostat’s Internet Connection
To reset your thermostat’s internet connection, follow these steps:
- Press the “More” button on the thermostat for 3+ seconds until the screen displays two numbers, and the button labels are “Done,” “Back,” and “Next.”
- Press “Next” until the larger number on the left of the display shows “39.”
- Use the Up/Down arrows to change this to “0.”
- Press “Done.”
Step 3: Connect to Your Thermostat’s Network
Take another Wi-Fi-enabled device (such as a tablet, cell phone, or laptop) and set it to look for other available networks. Find the network with “Thermostat” in the name and connect to that network temporarily. If you see a prompt about the type of network, call this a “Home Network.”
Step 4: Access Your Thermostat’s Wi-Fi Setup Page
Open your web browser and go to your thermostat’s Wi-Fi setup page. If needed, navigate to http://192.168.1.1. Find your router’s home network name in the list of available networks. Press “Rescan” if the SSID is being broadcast but doesn’t appear in the list. If the router does not broadcast the SSID, enter the router name in the text box. Enter the encryption mode for the router.
Step 5: Connect to Your Router
Follow the on-screen directions and press the “Connect” button. Enter the router password when prompted for the information. Wait to see the Wi-Fi Setup Connection Success in the display. If it doesn’t check if the password was correctly entered, including special characters.